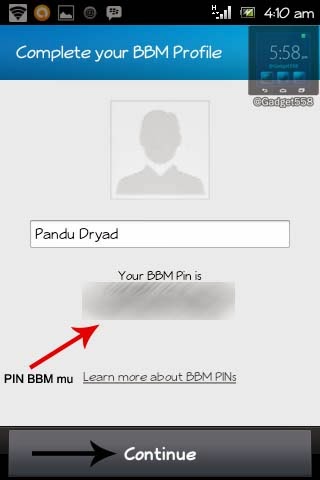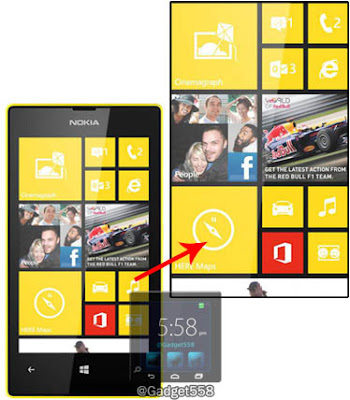Apa itu wechat ? Para pengguna gadget dan smartphone pastilah sudah tidak asing lagi dengan
aplikasi chatting wechat. Aplikasi wechat ini merupakan aplikasi obrolan yang bisa digunakan oleh bermacam macam sistem operasi, mulai dari
Android, iOS, Windows Phone, Blackberry, maupun Symbian (Nokia S40) atau dalam istilah teknologi biasa disebut dengan aplikasi lintas platform (cross platform). Ini cukup memudahkan bagi para pengguna smartphone yang berbeda sistem operasi namun ingin menggunakan satu jenis aplikasi chatting sama.
Aplikasi chatting Wechat pada awalnya dikembangkan oleh salah satu perusahaan dari Cina yang bernama Tencent. Aplikasi ini mendukung penuh jaringan edge, 3G, 4G, dan Wi fi. Selain itu sekarang WeChat sudah memiliki dukungan bahasa Indonesia, Inggris, Thailand, Vietnam, India, China, Portugal, Spanyol, Melayu, Jepang, Korea, Rusia, Turki dan Polish. Fitur yang dimiliki oleh Wechat juga tidak kalah unik dengan aplikasi sejenis seperti
Line,
Whatsapp,
Kakao Talk,
Chat ON, dll. Berikut ini adalah beberapa
fitur Wechat ;
FITUR & KEUNGGULAN WECHAT
Dari data terakhir yang diperoleh, aplikasi Wechat telah mempunyai lebih dari 200 juta pengguna. Itu hanya dari OS Android dan iOS saja, belum termasuk dari pengguna WeChat pada smartphone Blackberry. Beberapa
keunggulan dan fitur Aplikasi Wechat diantaranya :
- Fitur Chatting : Fitur chatting / obrolan dalam aplikasi Wechat mempunyai tampilan yang cukup simpel dan dinamis. Background obrolan bisa dirubah sesuai keinginan pengguna.
- Fitur Voice Call : Pengguna Wechat dapat saling berkirim pesan suara dengan mudah dan cepat. Caranya dengan merekam suara pada menu "Hold to Talk", kemudian mengirim pesan suara tersebut kepada pengguna lain.
- Fitur Video Call : Fitur ini memungkinkan bagi sesama pengguna Wechat untuk mengobrol secara tatap muka melalui berbagai alat komunikasi.
- Fitur Moments : Fitur momen dalam wechat merupakan disediakannya "Timeline" yang bisa diisi dengan teks / kata-kata maupun foto. Pengguna lain dapat mengirimkan komentar, seperti pada facebook.
- Fitur Emoticons : Emotion yang terdapat dalam wechat sangat lengkap mulai dari emotikon biasa, emoji, emoji default sampai gambar yang bisa bergerak.
- Fitur Group Chat : Fitur ini kurang lebih sama dengan aplikasi sejenis. Pengguna bisa membuat grup dan menambahkan pengguna lain kedalam grup. Ini memudahkan untuk saling bertukar informasi bagi sesama grup.
- Fitur Lain : Web Chat, Drift Bootle, Shake, QR Code, Chat History Backup, Look Arround & Facebook Coonect.
CARA DAFTAR WECHAT
Berikut ini adalah cara daftar Wechat pada berbagai jenis OS Smartphone seperti Android, iOS / Iphone, Blackberry, HP Symbian, dll. Berikut langkah langkahnya :
Cara Daftar Wechat di Android
1. Pertama, silahkan download aplikasi Wechat di Google Play
2. Apabila sudah berhasil di Install, maka silahkan buka Aplikasi Wechat tersebut.
3. Lalu tekan SIGN UP.
4. Masukkan nomor ponsel pintar Android Anda kemudian tekan NEXT.
5. Kemudian akan muncul pesan "Phone Number Confirmation", pilih OK
6. Beberapa saat kemudian Anda akan menerima SMS berupa kode verifikasi angka dari pihak Wechat (Jika server sedang sibuk, mungkin waktu penerimaan SMS sedikit lebih lama).
7. Masukkan kode verifikasi tersebut kedalam kolom VERIFICATION CODE, kemudian klik NEXT.
8. Langkah selanjutnya adalah mengupload foto, mengisi nama, dan membuat ID Wechat, silahkan upload foto Anda dan isi nama serta ID Wechat, ID Wechat ini nantinya berfungsi untuk login, jadi ingat baik-baik.
9. Kemudian tekan Sign Up pada pojok kanan atas.
10. Akan muncul menu FIND FRIENDS, tekan menu tersebut dan secara otomatis Wechat akan mendeteksi kontak phonebook Anda, nomor mana yang juga menggunakan Aplikasi Wechat.
11. Kemudian muncul daftar kontak yang juga menggunakan Wechat. Anda dapat menambahkan mereka ke kontak Wechat Anda, dengan menekan menu ADD.
12. Apabila sudah selesai klik NEXT, dan Aplikasi Wechat siap untuk digunakan.
Cara Daftar Wechat di Blackberry
1. Silahkan download dahulu Aplikasi Wechat di AppWorld.
2. Install, dan buka Aplikasi tersebut.
3. Tekan SIGN UP, dan masukkan nomor ponsel Anda.
4. Tunggu beberapa saat, kemudian Anda akan mendapat kode Verifikasi yang dikirimkan melalui SMS.
5. Masukkan kode tersebut dalam kotak verifikasi. Kemudian tekan NEXT.
6. Isikan nama Anda, foto, dan ID Wechat.
7. Setelah semua langkah sudah selesai, maka Aplikasi Wechat siap untuk digunakan.
Cara Daftar Wechat menggunakan Facebook Connect / Akun Facebook
Sebenarnya ada dua metode dalam mendaftar Wechat, pertama kita bisa menggunakan nomor ponsel, kedua, kita juga bisa menggunakan fitur Facebook Connect / Melalui akun facebook. Caranya sebagai berikut :
- Jika belum mempunyai Aplikasi Wechat silahkan download pada situs resmi WeChat di www.wechat.com/id/download.html
- Setelah sukses terinstall, silahkan buka dan pilih Menu FACEBOOK CONNECT.
- Anda cukup memasukkan Username / Email Facebook & Password. Dengan begitu otomatis Anda sudah bisa mengubungkan Wechat dengan Facebook, dan aplikasi Wechat siap digunakan.
Demikianlah informasi seputar
apa itu Wechat dan tips bagaimana
cara daftar Wechat. Aplikasi wechat cukup memudahkan bagi Anda yang ingin menggunakan aplikasi obrolan dengan jangkauan luas (diseluruh penjuru dunia) berbasis Internet dalam genggaman. Semoga artikel yang disajikan oleh Berbagi Info 4U ini bermanfaat.